Premiere Pro CC Trim Edit Points
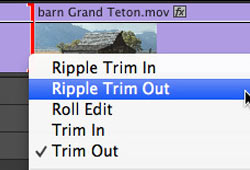
WHY TRIM?
When we are editing, we look at all the different clips available in the Project panel and decide which one goes next in our sequence. We then “mark” the clip by setting an In and an Out in the Source monitor and edit it into the Timeline at the position of the playhead.
Editing is the process of getting all our clips in the right order in the Timeline. Trimming is the process of adjusting the point where we switch between clips so that both the action and the story flow smoothly from one clip to the next.
In my experience, trimming takes far longer than editing simply because there are so many potentially good places to make the cut. I can generally make an edit decision quickly, often in less than a minute. But trimming… Well, I can easily recall many times where I’ve spent 45 minutes trying to figure out the best place to switch shots.
As with all editing tasks, there is both a creative decision and a technical skill. While Premiere can’t help you creatively, it can make the technical process of trimming a whole lot faster.
In Premiere, there are five ways we can trim where two clips touch:
- Trim the Out
- Trim the In
- Ripple the Out
- Ripple the In
- Roll both the In and the Out
Trimming Example:
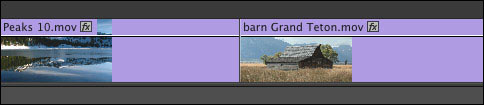
Here, for example are two video clips that we want to trim.
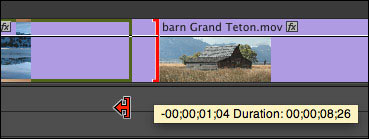
Using the cursor, if we click the edge of a clip at the edit point, the edge we click (in this case the Out) has a red highlight. This means we are Trimming the Out.
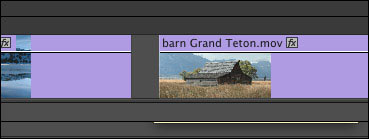
However, when trimming, we can only drag the Out to the left which makes the clip shorter, not to the right, which would make the clip longer. Worse, when we move the Out, we leave a gap. Gaps cause flashes of black, and producers frown heavily when there are flashes of black in their program.
NOTE: When trimming the In, we can only move the In to the right, to make the clip shorter, but not to the left, to make the clip longer. The only exception to this trimming rule is if there is a gap between two clips, in which case we can move the edge of the clip into the gap.
So, while it is nice that the cursor will automatically trim the Out, or the In, this actually provides very limited options. What we need is a smarter cursor.
Click here to follow along with Larry in his full tutorial!
Posted by Alicia
