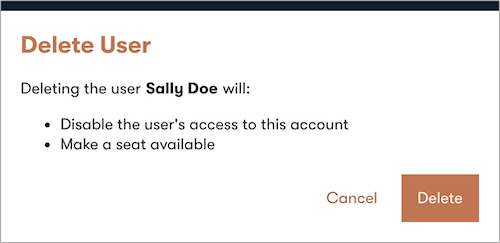Suitcase Fusion License Management
Learn how to assign Suitcase Fusion licenses to users, how to revoke licenses, and add licenses to your Suitcase Fusion subscription.
This information comes from the Extensis FAQ and is provided for our customers.
Inviting, Permissioning, Editing, and Deleting Users in Connect Fonts
Connect Fonts uses seats (also known as “license seats” or “licenses”) to determine who can log in to Connect Fonts.
If you buy a single-seat subscription for Connect Fonts, you are automatically assigned a Connect Fonts license seat with Admin User privileges.
If you buy a multi-seat subscription, you must assign seats to your users before they can use Connect Fonts.
To Assign Seats
Log in to Connect at https://connect.extensis.com
If you have a Connect Fonts subscription but you have also purchased a Suitcase Fusion License/s in the past, you will be asked which one you would like to sign into.
Hint: The Connect Fonts subscription will have an expiration date. Sign into that one 🙂
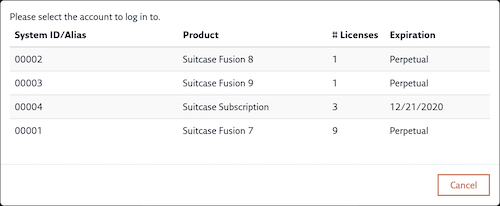
Adding users
Once logged in, go to the Administration > Users pane
- Select the Invite User button – located in the upper right corner
- Enter the email address, first name, and last name of the user.
- Select a role: User, License Manager or Admin User, then select Send Invite:
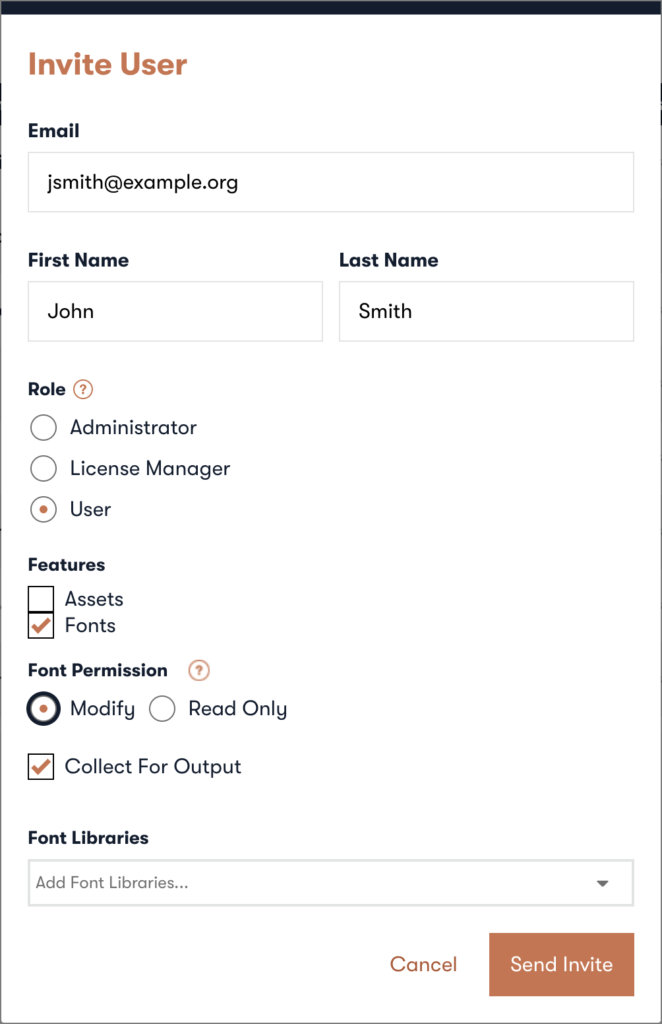
Role
- Administrators: Can manage users, fonts, assets, and Team Libraries. This role can use Connect Fonts and requires a user seat.
- License Managers: Can manage users and create Team Libraries, but not fonts or assets. This role cannot use Connect Fonts and does not take up a seat. You can only have one designated License Manager per Connect subscription.
- Users: Can log into Connect Fonts and manage fonts or assets, but cannot manage users or create Team Libraries. This role can use Connect Fonts and requires a user seat.
Features
- You can designate Connect users’ access to Fonts, Assets, or both.
- Assets access requires a Connect subscription with Assets included.
Font Permission
- Modify: Users can activate and deactivate fonts plus add or remove fonts from shared Team Libraries.
- Read Only: Users can activate and deactivate fonts in shared team libraries.
- This setting does not restrict a user from modifying fonts stored in any Personal Cloud or Local Libraries they may keep.
Collect For Output
- If toggled on, users are allowed to Collect Fonts for Output out of Connect Fonts Team Libraries that have been assigned access to. This setting does not restrict a user from collecting fonts out of any Personal Cloud or Local Libraries they may keep.
Font Libraries
- You can designate Team Library access to users being invited by selecting the libraries from the dropdown menu.
Once the user is invited, they are sent a welcome email with information on getting set up.
If they are a new user of the system, they will receive a second email with a temporary password.
Note: The number of assigned seats and the total number of available seats are indicated in the lower-left corner of the Admin tab.
Changing / Editing a user
To change/edit a user’s role, click the pencil icon in the upper-left corner of the user’s tile.
An Edit User dialog will appear.
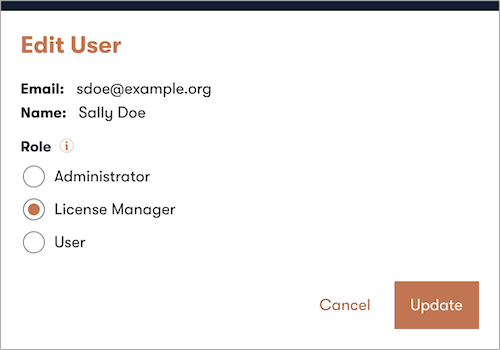
Do I have to have an Admin User? How about a License Manager?
- There must be at least one Admin User on your subscription; there is no limit on how many people can be Administrators.
- There does not have to be a License Manager on your subscription but if one is desired, only one user can be assigned to be the License Manager.
What if I am out of Seats and need to invite another user?
- If a User or Admin User is made into a License Manager, this will free up a seat.
- The reverse is also true so be aware that if you need to promote a License Manager to be a User or an Admin User, you will need to have a seat open to make this change.
For more information on adding seats to your subscription, go to Adding seats to your Connect Fonts subscription.
Removing users
To remove a user from your subscription, click the trash icon in the upper-left corner of the user’s tile. A Delete User dialog will appear; when you click Delete, they are removed from the list of users and their seat becomes available.