Make Clip Replacements and Revisions Faster Than Ever
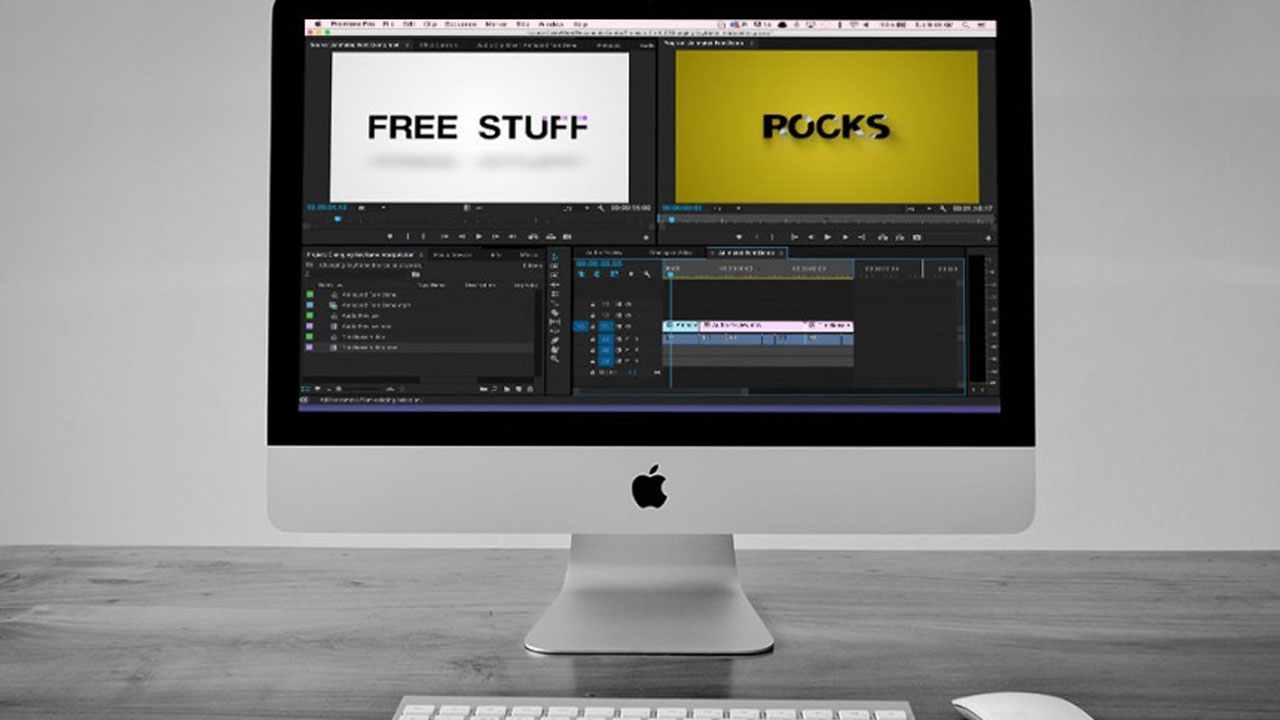
“It happens every time – You’ve got your edit just right. Every cut is perfectly timed, each graphic is in the right spot. Then the client comes back with one or two b-roll shots they want replaced. Or maybe they want an alternate version with a different end-graphic for the web. These are pretty simple revisions, but what if you could do them even faster than before? In this handy Premiere Pro tip, learn how three simple commands can make replacing shots easier than ever and save you several keystrokes every time!
1. Replace with Clip… From Source Monitor
This command replaces the selected clip with whatever is loaded in the Source Monitor, and it respects any In Point you have set. This is handy when you need to replace a b-roll shot, but don’t want to accidentally move the timing of the edit. You can set an In Point in the Source Monitor to make sure that frame is placed at the first frame of the clip you’re replacing in the timeline (this does not work with Out Points, however).
2. Replace with Clip… From Source Monitor, Match Frame
This command does functions the same way as “Replace with Clip…From Source Monitor,” except that it puts the frame you’re parked at in the Source Monitor into the same place you’re parked at in the Timeline. This is particularly handy if you want a specific action or point of the clip to line up with a specific time in the timeline (say, a music hit, for example). Like before, very handy for b-roll replacement.
3. Replace with Clip… From Bin
This one may seem less useful, but I’ve found a very specific circumstance where it comes in handy: Often, I’m asked to make multiple variations of the same edit, usually where the graphics change (one for web, one for TV, etc.). I’ll render out the different versions of my end graphics from After Effects as separate clips (all with the same duration, if possible) and import them all into Premiere.
From there, I can go to the graphics in my timelines, select the appropriate graphic clips in the timeline, select what I want to replace it with in the Bin, and hit the “Replace with Clip… From Bin” command. An advantage of doing this: Effects and transitions that were on the original clip in the timeline are retained. This is pretty similar to option/alt-dragging a clip to replace it, but is a keyboard-centric way to do that.” – Aaron Williams | Premium Beat
Posted by Alicia
