In Depth: Optimizing After Effects for the Best Performance
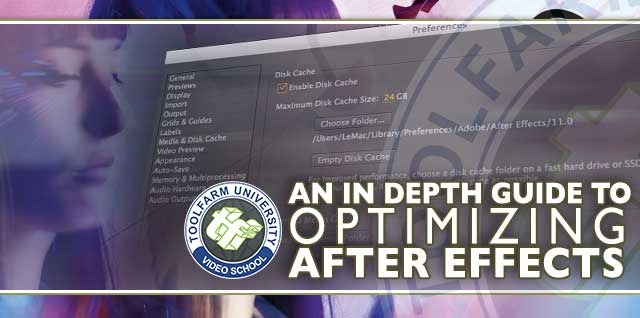
Introduction
If you've been using Adobe After Effects since early versions, as I have, you are familiar with the idea of optimizing your machine and settings for premium performance. Here are some tips and resources to help you create the fastest and most solid After Effects you can. If you don't have a big budget for optimizing your system, where do you put the money for upgrades? That's for you to decide, but here are some suggestions on how to optimize what you have, and about other ways to optimize. If this article can't help you with the speed of After Effects, it will hopefully explain why things aren't running as fast as you would like them to.
I will be the first to admit that I don't really follow hardware and technical specs. It makes my brain go numb. I'll try to make this all as non-technical as possible. This article is more of a collection great resources and embedded videos on the topic.
Here's a short list of things you can do to speed up AE:
- Update software and plug-ins
- Update graphics card drivers
- If you don't have an NVIDIA card with CUDA, get one (if your system can be upgraded)
- Put as much RAM into your machine as possible
- Enable disk cache to speed up playback and put the cache on an external SSD Drive
I go into more detail below, of course, but as a disclaimer, this article doesn't cover EVERYTHING.
Update Software and Plug-ins
The first and easiest thing you can do to speed up After Effects is to update software and plug-ins.
Install the newest version of After Effects
The engineers at Adobe are constantly tweaking the software to speed things up. Make sure that you have the latest dot update for bug fixes, new features and speed enhancements.
To install updates, choose Help > Updates.
That said, if your computer will not run the latest operating system, this may not be an option for you. Always check system requirements first!
Keep your plug-ins up to date
The same goes for plug-ins. At Toolfarm, we keep meticulous track of plug-in updates. You can check on our downloads page for the latest updates or go directly to the Vendor's site. Again, always check system requirements. If you're running an older version of AE or an older operating system, some plug-ins may not work. Noise Industries FxFactory and FxPacks are a great example of plug-ins that will not work in older systems, however, they make older versions of their plug-ins available to customers. Older versions of Red Giant Magic Bullet Looks and Digieffects Delirium ran MUCH slower and they've done a great job at speeding them up.
If you're an Adobe CC user, check out In Depth: Plug-ins Adobe After Effects CC and Premiere Pro CC to see if there are new installers for your plug-ins for Adobe CC.
Graphics Card (CUDA, OpenGL)
If you want the best card for working in AE you'll want an NVIDIA card with CUDA, but it's not necessary.
There are 3 Levels of Feature support:
- To use GPU-accelerated ray-traced 3D renderer you will need CUDA on specific graphics cards.
- To use Fast Draft mode, Hardware BlitPipe, and GPU acceleration of Cartoon effect requires OpenGL 2.0 or higher (with Shader Model 4.0 or higher on Windows), and at least 256MB of texture memory
- For OpenGL swap buffer, OpenGL 1.5 or higher with Shader Model 3.0 or higher is required.
Why ray-traced 3D?
The ray-traced 3D feature was introduced in After Effects CS6 and is a computationally intensive feature, hence the need for a specific graphics card to accelerate it. It allows for accurate reflections, shadows and more in 3D.
Below, Brian Maffitt gives an introduction on Ray-traced 3D, how to activate it, warping layers and more.
Below, Birgitta Hosea, demonstrates the Ray-traced 3D engine in After Effects.
What if you don't have a CUDA Supported Card?
Stu Maschewitz of Red Giant had a great article on Ray Tracing in After Effects CS6 titled The Best New Feature that You May or May Not Be Able to Use. He sums it up nicely, “If you have a CUDA card, you can use and enjoy the ray tracer. If you don’t, you pretty much can’t. I mean, sure, you can try, but the render times will very likely dissuade you.”
I have an iMac and as you can see below, I have an ATI Radeon HD Graphics card, which is not a CUDA supported card. Notice below how GPU is grayed out. I do have OpenGL 2.0 or higher, however Shader Model is grayed out. For what I do most of the time, AE works just fine, it's just that the CPU does the heavy lifting, not the GPU. If you've enabled ray-traced 3D, though, your machine may freeze up as if its crashing. Just turn ray-trace 3D off.
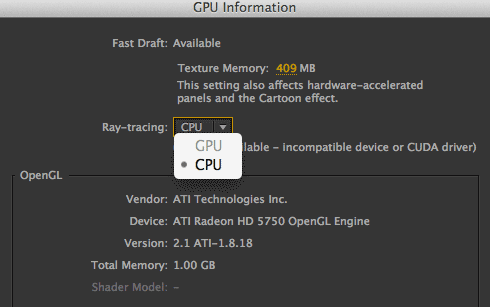
What are your options? If you have a built in ATI card and can't swap out your graphics card, you're out of luck. If you can upgrade, you can upgrade to a CUDA compatible card for a couple of hundred dollars. Just make sure it has at least one gig of onboard RAM.
Want the best of the best graphics card for AE?
NVIDIA announced the Quadro K6000 at Siggraph 2013. It has 2,880 streaming multiprocessor (SMX) cores and 12GB ultra-fast GDDR5 graphics memory. NVIDIA have coined it “the fastest and most capable GPU ever built.” It should be available in autumn 2013.
Todd Kopriva at Adobe has put together two extremely helpful, in depth articles on GPU (CUDA, Open GL) features as well as videos.
In this video by Todd Kopriva and video2brain, learn about the hardware and software requirements for various features that use the GPU.
Install the latest graphics card drivers
No matter which graphics card you are using, you should sure that the drivers are up to date. Get that information from the website of the developer of your graphics card.
To update the CUDA driver, either go to the CUDA panel in System Preferences or visit the NVIDIA web site.
- Windows CUDA Driver – Install the latest WHQL-certified driver for your GPU.
- Mac CUDA Driver – Install the NVIDIA CUDA driver (v4.0.50 or later).
How to find out which graphics card you have
If you don't know which card you have installed in your computer, go to Preferences > Preview and click GPU Information under Fast previews.
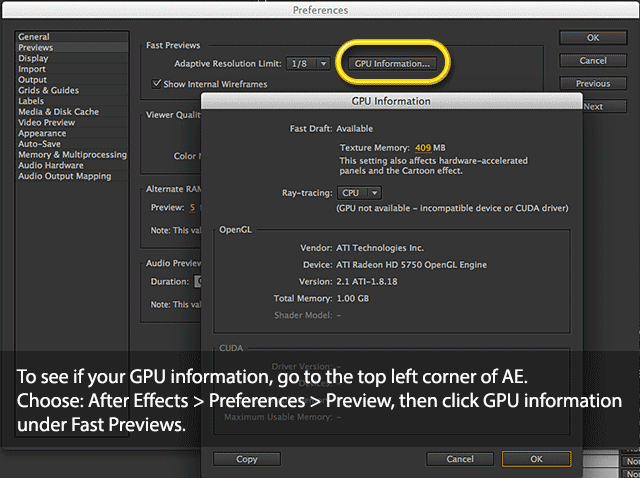
For a list of supported GPUs, see Tech Specs for Adobe After Effects CC.
How To Enable GPU CUDA in Adobe CS6 for Mac
If you have an NVIDIA Card that supports CUDA in your Mac but you still see ray-tracing: GPU grayed out. There are a few things you can do. Download the CUDA Driver for Mac here. NOTE: CUDA supports NVIDIA cards only.
More on Video Cards
Brian Maffitt talks about video cards in layman's terms and his set up for AE in this video below.
OpenGL
Your computer must include a display card that supports OpenGL 2.0 or later for Fast Draft mode, Hardware BlitPipe, and GPU acceleration of Cartoon effect. See Render with OpenGL for more information. To find out if yours supports OpenGL 2.0 or higher, once again, go to Preferences > Preview and click GPU Information under Fast previews.
For OpenGL swap buffer, OpenGL 1.5 or higher with Shader Model 3.0 or higher is required.
Memory and Multiprocessing
My advice is to just make sure you have enough RAM in your computer. If you can, max out the RAM on your box! How much RAM do you need? At least 2GB of installed RAM per processor core. If you have Below, there is information on maximizing the RAM you have.
Memory and Multiprocessing
Set memory and multiprocessing preferences by choosing Edit > Preferences > Memory & Multiprocessing (Windows) or After Effects > Preferences > Memory & Multiprocessing (Mac OS).
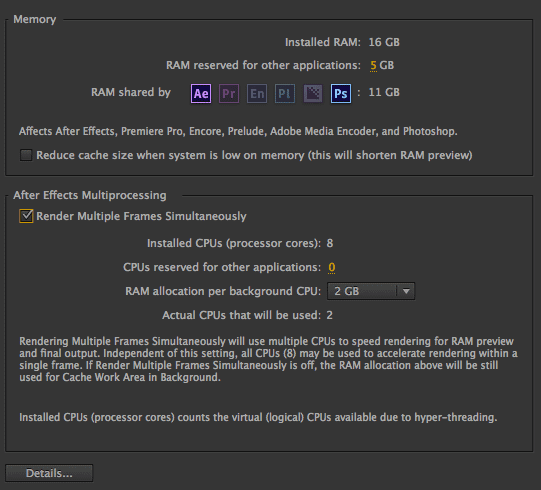
This preference is divided up into Memory and After Effects Multiprocessing. In the Memory section, note that it shows the total installed RAM, as well as RAM reserved for other applications, I have 11GB shared by the Adobe apps and only After Effects and Photoshop are currently running.
Setting Up After Effects for Optimum Performance with 64-Bit Systems
Todd Kopriva explains how to set memory and multiprocessing settings in AE
Using 'Render Multiple Frames Simultaneously' Multiprocessing
Todd Kopriva also goes into detail in After Effects Help on Memory and After Effects Multiprocessing Preferences.
Getting out of Memory Errors?
If After Effects is running slow or giving you errors that you need more than one frame in to preview, and you either can't put more RAM in your machine or you can't right now, there are a couple of things you can do.
Free up RAM.
- Purge – Free memory instantly with one or more of the options under Edit > Purge .
- Close up all programs that you are not using. Your browser, if you don't need it, sucks up some very valuable resources. Run iTunes from your phone or iPod instead of your computer. To find out which apps are eating up your memory and shut down unwanted preferences, do the following:
- Windows: press Ctrl+Alt+Delete and select the Start Task Manager option. When it opens, click the Processes tab > Memory.
- Mac OS X: In Applications > Utilities, view the Activity Monitor. This will tell you what's eating up your memory.
- Note: Make sure you know what it is you're shutting down. You can shut off something critical and crash your machine.

Mac OS X Activity Monitor
I highly recommend that you check out After Effects Help / Memory and Storage (CS5.5 and earlier) for more information on memory in After Effects.
Global Performance Cache
The Global Performance Cache was introduced in CS6 to use all the resources of your workstation to work as fast as possible. In the video below, Steve Forde explains the Global Performance Cache and how to optimize your system for AE.
Disk Cache for faster playback
Disk Cache is part of the Global Performance Cache.
- Enable Disk Cache by going to Preferences > Media & Disk Cache, then checking the box.
- Set your preferences to put the disk cache on your fastest drive and set it to as large as possible and set it to another fast hard drive.

- Choose the folder for your cache. Make sure it's not at the same place as your footage so they won't interfere with each other. If possible, put it on a fast external drive, such as an SSD.
In the video below, Todd Kopriva of Adobe talks about disk cache and how to get the most from it.
Things you can do to speed things up right now
Keep your footage files on your local drive. If your footage is on a slow drive or across a network, your performance will suffer greatly.
Solid State Drive (SSD) – Store your disk cache on the SSD to speed up previews.
Check Color Settings – Don't need to be working in 32 bpc? Turn it down to 16 or even 8 bpc.
Make footage elements smaller – If you're using high res images and scaling them to 25% in AE, do yourself a favor and scale them in Photoshop first.
Shadows and Depth of Field – They can be murder on previews. If you don't need them for previewing, turn them off until you're ready to render.
Purge or free up memory – see the section above on Getting out of Memory Errors?
Quality resources for Information on Optimizing AE
- How to Make After Effects Render Faster – August 4, 2013 Post By Adrian Thompson on Modio
I'd like to send a shout out to Todd Kopriva of Adobe. Most of the technical information in this article and many of the links and video are courtesy of Todd. He is definitely the expert on After Effects!
Posted by Michele

