In Depth: Troubleshooting After Effects Issues and Plug-ins (Updated 17 Dec 2018)

This is a living guide that will be updated and changed over time. Troubleshooting an extremely broad topic and each issue can occur from a slew of circumstances. This also covers multiple versions of After Effects so the version number is not always stated. This is a guide to help you troubleshoot issues… to put you on the path and doesn’t guarantee that this advice WILL fix your issues. If you have anything that you think we should add or change, let us know.
Featured image credit: TimHill
Table of contents
General Troubleshooting Tips
An After Effects artist I know contacted me with some issues. He was taking stop-motion footage and he had it in 4 different comps. By the time it got to the fourth comp for Color Correction, the sync was off. The frame rates were consistent throughout. He did take it into Premiere for editing, but everything was fine from that point. The source of the problem could not be discovered. I had him remove the color correction effects but the problem persisted. In the end, I told him to recreate the final comp and try again, and this time it worked. What was the problem? We have no idea, but it works now and that’s really what is important.
Quite often you know where a problem comes from, but sometimes it isn’t so obvious. Sometimes there are conflicts with plug-ins, known memory issues, or a corrupt file, but a lot of times, there’s no easy answer. How do you fix something when you don’t know the cause?
Here are some general troubleshooting tips on how to fix issues you may encounter:
Restart After Effects (or whatever software is giving you issues). This can fix quite a few problems.
Reboot your computer. After things are up and running, restart the application and see if bugginess has gone away.
Make sure you’re running the latest versions of all your software and plug-ins. Run the Adobe updater and reinstall the plug-ins to the latest versions. Most dot updates address bugs and other issues that users find. Your problem may already be fixed. This is especially important if you’ve updated your host software but not your plug-ins. Some require a newer version of the plug-in to run with the newer software, patch or driver.
Try and recreate the issue in a new comp. Create the comp exactly as your old one, applying effects and adding elements piece by piece until the problem recurs. If it doesn’t recur, problem solved.
Create a new project file and import your buggy project file into it. Sometimes this will work. There is something in the project file itself, not your pieces and parts.
Send the project to another computer to open. Is the problem persisting on their end? If not, it’s something on your system. If it does, it’s something in the project file.
Does a crash occur repeatedly at a certain point in your video? That points to a bad frame. If you can get the original source re-exported, that may fix the issue.
b It’s likely that it was exported with a codec that you do not have on your computer. Get that codec installed or have the editor export the footage in another format.
Remove or disable each effect applied one by one until the problem goes away. This will help you find an issue caused by a specific plug-in.
Un-install any recent software or hardware changes. Something new on your system could be causing the issue. I rarely run into this problem anymore but it’s still a good idea to backtrack.
Un-install software or plug-ins and re-install it. Sometimes something happens during installation that causes an issue and a reinstall can fix it.
Check for viruses and malware. Symptoms include crashes, running slow, popup ads everywhere, your browser is being redirected, warning messages from unknown apps, and more. See: 13+ Warning Signs that Your Computer is Malware-Infected [Updated 2019]
Defragment your hard drive or run Disk First Aid. This can take some time but it can fix issues with preferences and other elements. It’s good to run this type of thing as general maintenance. Says Jason Sharp, Toolfarm’s president, “Repair Permissions is always a lifesaver.”
How to Reinstall an Older Version of After Effects
You can go back as far as After Effects CS6 if you have Adobe Creative Cloud.
- In the Creative Cloud app go to Preferences and turn on “Show Older Apps”.
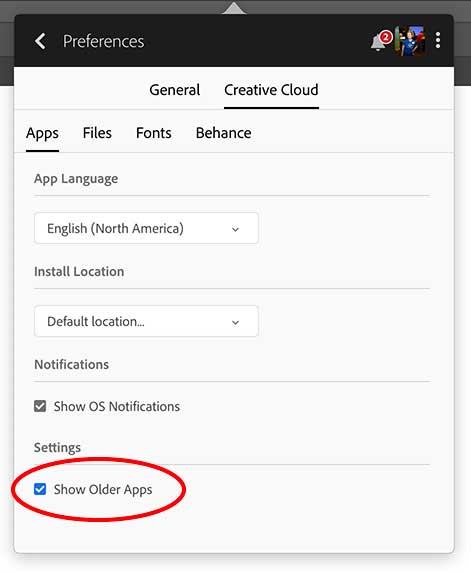
- Then click the After Effects arrow button. Choose Manage > Other Versions.
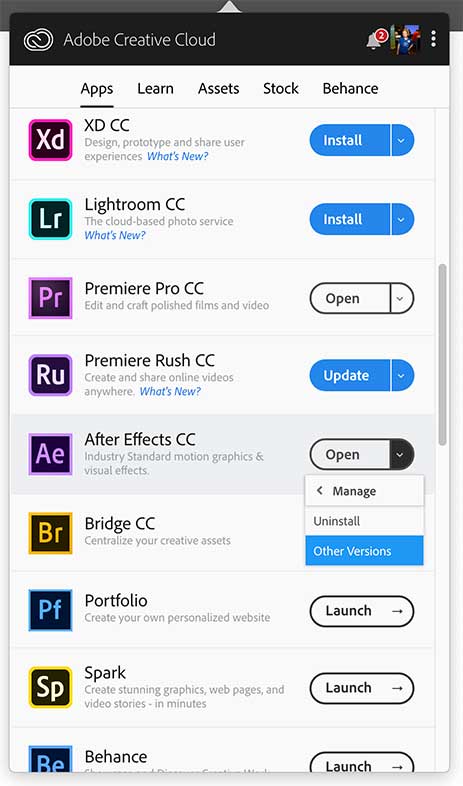
- These are the other versions that you should be able to install on your computer.
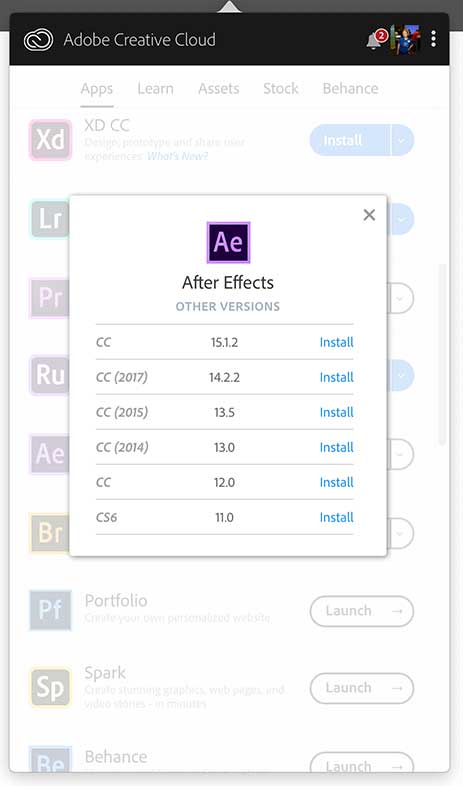
Reset Your After Effects Preferences
Pitching or resetting my prefs is something I used to have to do all of the time in the old days when AE was giving me problems. These days, things run pretty smooth so I haven’t had to do this in a while. It could help!
To Reset your After Effects Preferences:
On Mac:
- Hold down Command+Option+Shift while After Effects is launching.
- A small popup dialog box will ask if you want to delete your preference file. Click OK.
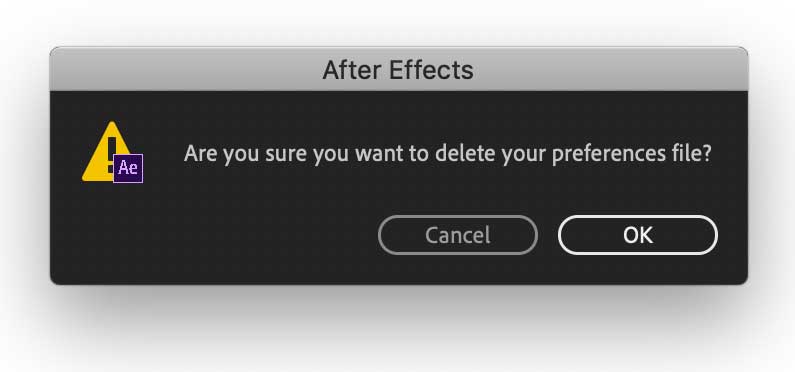
On Windows:
- Hold down Press Ctrl+Alt+Shift while After Effects is launching.
- A small popup dialog box will ask if you want to delete your preference file. Click OK.
In After Effects CS6, you’ll have to manually throw them away.
- Windows: Go to Edit > Preferences > General (Windows). Click the Reveal Preferences in Explorer button (Windows).
- Mac: Go to After Effects > Preferences > General (Mac). Click the Reveal Preferences in Finder button (Mac OS).
There is more in Adobe Help about After Effects Preferences.
After Effects is Running Slow… Memory Issues
I had some bad RAM in my computer for much too long which caused a lot of crashing. I ended up just pulling it out and going back to the 16gb standard RAM that shipped with my computer. I’m so glad that I kept it! I’m all too familiar with the “After Effects error: Cached Preview needs 2 or more frames to playback” error!
- Purge Memory cache – Edit > Purge > All Memory and
- Free up more RAM. Close up all programs that you are not using. Your browser, if you don’t need it, sucks up some very valuable resources.
- Adjust your memory setting in Preferences, checking Reduce Cache Size.
- Change your disk cache to another drive.
- Restart After Effects
In the video below, School of Motion has a lot of great tips on dealing with memory cache issues.
Above, I mentioned closing up programs that you’re not using to save your memory. There are sometimes things running that you don’t even know are eating up your memory. To find out which apps are eating up your memory and shut down unwanted preferences, do the following:
On Windows: Press Ctrl+Alt+Delete and select the Start Task Manager option. More info
Windows Task Manager (Image source)
On Mac OS X: In Applications > Utilities, view the Activity Monitor. This will tell you what’s eating up your memory. 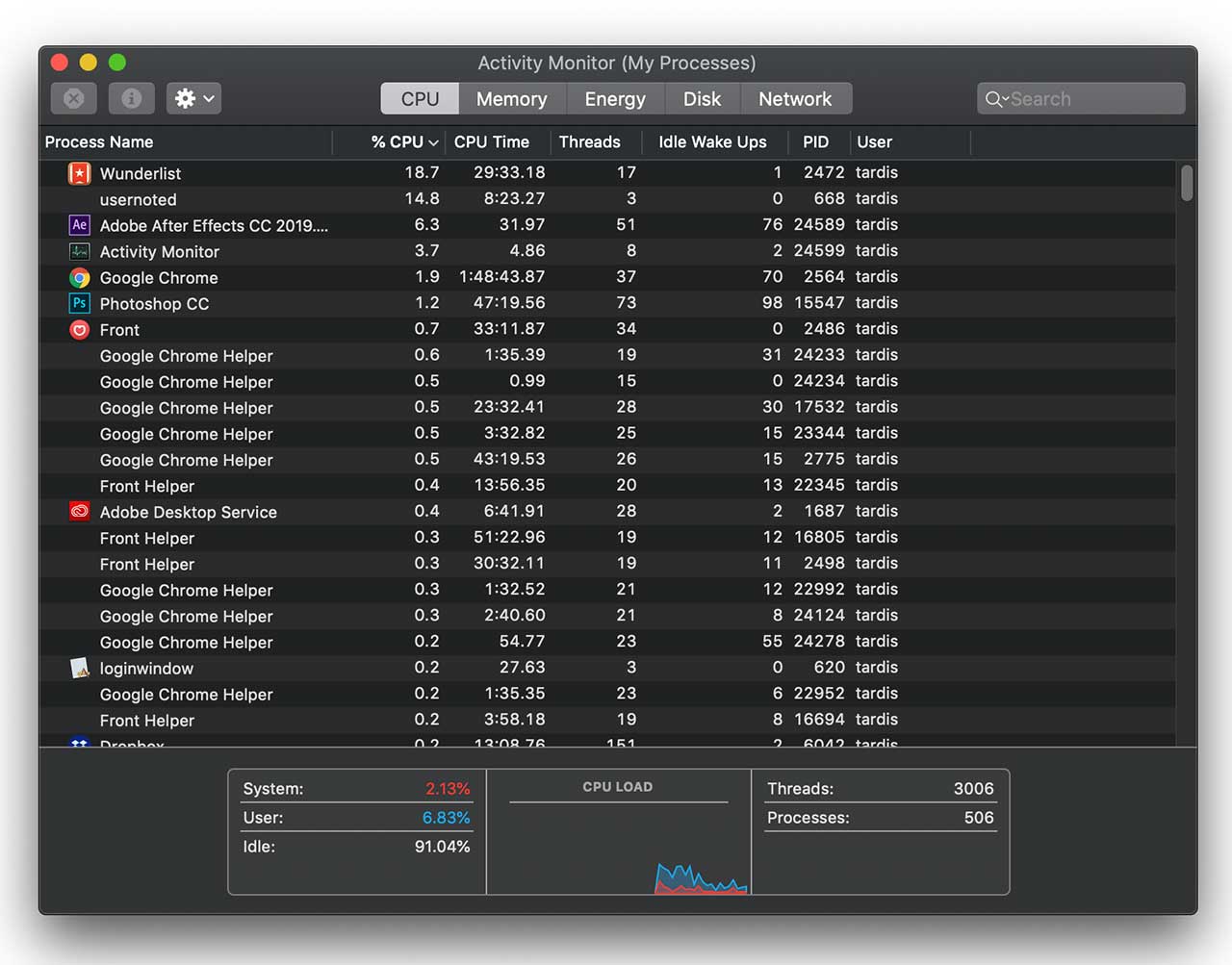
Obviously, make sure you know what it is you’re shutting down if you’re quitting processes from the Activity Monitor. You can shut off something critical and crash your machine.
One user had issues with non-Intel hardware and the UI speeded up quite a bit after swapping chips.
Troubleshooting Video Codec Issues
QuickTime 7 Problems
QuickTime 7 codecs are no longer supported in After Effects, Premiere Pro, and Adobe Media Encoder. In April, Adobe announced that it “will no longer support legacy QuickTime 7 era formats and codecs starting”, starting with the April 2018 release of Adobe products. The codecs that are affected by this are Cinepak, Graphics, and Sorenson. ProRes, DNxHD, and Animation codec are not affected by this change. Read the info from Adobe: Dropped support for QuickTime 7 era formats and codecs
Older 32-bit codecs built upon QuickTime 7 Framework, post-Mojave
This is more of a future warning than something you have to worry about this minute, but it’s worth preparing. Once you’ve updated to the next OS after macOS Mojave (10.14), older 32-bit codecs will no longer play your footage at all. This will affect Adobe products, as well as Final Cut Pro X, Avid and others. These codecs include:
- Avid DNxHD / DNxHR
- Avid DV / DV100 / JFIF / Motion JPEG
- CineForm
- Flash Video
- Motion JPEG A
- Motion JPEG B
- others
You want to “future proof: your media, so converting it while it still plays is a good idea. If you need to use old footage with one of these codecs and you don’t have an old computer that can play it, here are a few ideas.
- Install an older version of Adobe software, pre-April 2018, and convert the software to another codec.
- Or, install AfterCodecs from AutoKroma. “After Effects, Premiere Pro and Adobe Media Encoder native exporters bringing you ProRes / H264 / H265 / HAP codecs for excellent quality and lightweight videos, on Windows and OSX, no QuickTime needed anymore!” AfterCodecs uses ffmpeg to encode H264 and H265.
- Another option: Drastic Technologies MediaReactor Lite for Adobe. It allows users to read MOV QuickTime replacement without QuickTime.
Read more:
- IMPORTANT: Don’t Lose Access to Older Media in macOS from Larry Jordan
Video Import Acting Weird in After Effects CC 2019
If you’re running into an issue where MP4 videos import and need to be immediately relinked and show up as AVIs, the problem is caused by old CineForm plug-ins. This was discussed on a Reddit thread and the problem was solved by @blinnlambert:
To solve this problem:
- Open the MediaCore plug-ins folder: C:\Program Files\Adobe\Common\Plug-ins\7.0\MediaCore
- Remove the old CineForm plug-ins: CFHD_AVI_Importer.prm, CFHD_File_Exporter.prm, CFHD_MOV_Importer.prm, and CFRenderPro.exe
ProRes 4444 and ProRes 422 Export
Good news! The December 2018 update adds ProRes 4444 and ProRes 422 export to After Effects, Premiere Pro, and Media Encoder on macOS and Windows 10 to the video applications in Adobe Creative Cloud. Update your software through the Creative Cloud desktop application. This will definitely improve workflow moving across platforms. Read more
QuickTime Errors with After Effects CS5, CS5.5, and CS6
Todd Kopriva put up an article in 2011 about troubleshooting QuickTime errors in AE. He covers:
- “QuickTime is not installed on this system…” warning message
- “You have at least one output module template that refers to a missing output plug-in…” warning message
- some causes of crashes or hangs when initializing MediaCore
Basically, make sure that your QuickTime version is compatible with your version of After Effects. Todd gets much more into specific errors and failures and how to fix them. If you’re getting QuickTime errors, this page should help.
After Effects Error Codes
Mylenium used to have a comprehensive list of error codes but Mylenium no longer keeps it up. He had said that they come up under a million different circumstances so the error codes don’t necessarily help unless the context is known. There is no list that I know of but if you have a resource, please let us know.
Installation error codes: Find the solution for your error code
If that doesn’t answer your question, dig through forums like Adobe After Effects forums, Creative Cow forums, etc. It’s not likely that you’re the first person to experience the issue. Someone will hopefully tip you off on what is causing the problem and how to fix it.
aerender problems in AE CC 2019
Have you gotten this error: “aerender ERROR -1712: AESend failed to send apple event at line 771” with AE CC 2019?
We’ve been hearing about some bugginess with aerender. Many people have been able to fix their problems with the following solutions:
- Reboot AE
- Reinstall AE CC 2019
- If that doesn’t help, reinstall AE CC 2018.
Plug-in Issues
“Multiple copies of plug-ins” error message
I have A LOT of plug-ins installed and sometimes I get these errors all the time. This is often a problem if you are running multiple versions of After Effects or beta versions of AE or plug-ins on your machine.
Sure, you can remove the offending plug-ins but what if you want to keep everything on your machine but want to temporarily disable them? Here’s how!
How to disable plug-ins without uninstalling
- Shut down After Effects.
- Go to your plug-ins folder or Common folder to find the plug-ins you would like to disable. Type ¬ before the name of the plug-in that you want to disable. The NOT symbol is a mathematical operand represented by the symbol ¬. That’s Opt + L on the Mac. I couldn’t find the Windows keyboard shortcut but try something similar.
- Re-launch After Effects. The plug-ins with the Not symbol will not load.
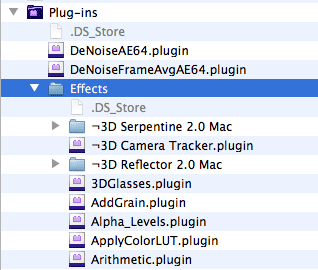
A specific plug-in is not working as it should
Make sure you are running the latest build of the plug-in. How do you know you have the latest version of plug-ins? At Toolfarm, in our Downloads area, we have the latest versions with version numbers of all the plug-ins that we have available. Please use it for reference. It will save you a lot of time.
Know the limitation of the plug-ins. Some plug-ins just don’t do as much as some users expect. Some will not work with trimmed clips or they are just not made for what users want them to do. Do your research and try a demo before buying a plug-in. This seems to come up quite often with Red Giant PluralEyes.
Stacking effects on a layer can sometimes cause alpha channels not to work. You may need to pre-compose to get around this issue.
A plug-in won’t show up under the Effects menu
If you’ve installed the plug-in, and you’re not seeing it:
Did you restart AE after installing the plug-in? You have to do that.
Did you accidentally install it for an older version of AE and it’s in the wrong plug-ins folder? It happens more often than you think!
Did you check system requirements first? Will it work with your version of AE? Some old plug-ins that don’t have installers will not give you errors. You just won’t see them.
Is it supposed to show up under Effects? I have been thrown by a couple of products that are for working with 3D layers. They do not show up under Effects but under Keyframe Assistant. For example, Zaxwerks 3D Layer Tools is a 3D workflow tool and a huge time saver for working with 3D layers. It simplifies distributing and moving layers in Z-Space without changing their screen size. It allows the user to scale, rotate and move several layers at once. It even lets users match frames between a 2D and 3D layers, which can be a challenge. It will not show up under the Effects menu, however.
Font Issues
With Adobe Creative Cloud 2019, you can use unlimited fonts with Typekit, now called Adobe Fonts.
A known issue is that some fonts won’t show up in the new font list in the Character Panel. Adobe has some troubleshooting tips for this issue.
Other font resources
“Unable to activate one or more fonts” or “A font with the same name is already installed”
Color or Gamma Shifting Issues on Export
We’ve heard multiple times about people having annoying issues where the color doesn’t match on export. This is something that has been around a very long time and there is no easy fix, unfortunately.
Kevin Monahan of Adobe says that users should not use QuickTime Player to gauge color accuracy, and recommends using VLC Media Player instead. He also said to use After Effects Color Management.
In the Color Settings for the project, check the Color Management settings and learn about how they work.
See:
- The controversy surrounding “Color Settings”
- H.264 gamma shift/washed out colors on export
- Check your Nvidia Control Panel settings
Reading and Resources
- Adobe Feature / Bug Request form – If you’re unable to fix your problem or you think you have a genuine bug, submit your issues here for help.
- Adobe After Effects forums
- Toolfarm Frequently Asked Questions – Many of the questions are about shipping and downloading but some questions deal with things like why serial numbers aren’t working.
- Vendor contact information – Need support on plug-ins from The Foundry, NewBlueFX, Zaxwerks, and other places? We have a list with phone numbers and/or emails for developers of plug-ins for After Effects and Final Cut Pro.
Posted by Michele


